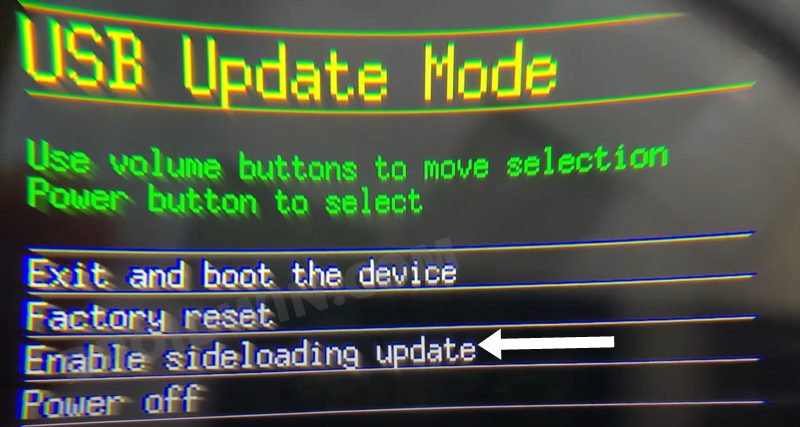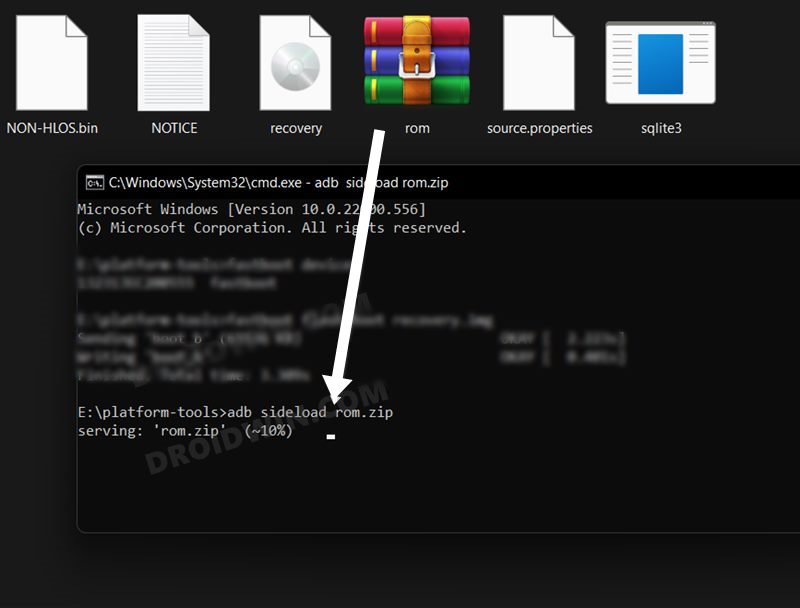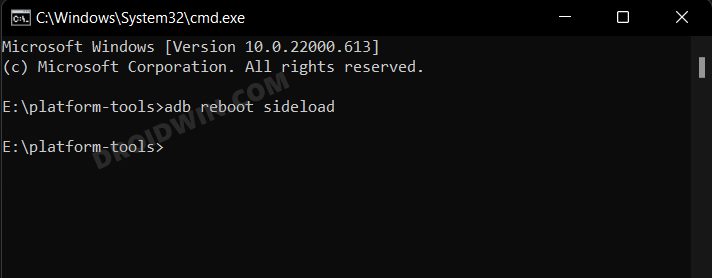One among them is installing the official firmware onto your Oculus Quest 2 via the ADB Sideload feature. But since the developers already roll out an update at regular intervals, why is there a need to opt for this manual approach. Well, there could be quite a few reasons. for some, if the update is rolling in batches and you haven’t yet received it, then you could ask for the firmware from one of the users who have been blessed with this update and then flash it onto your VR. Likewise, in some instances, a developer might roll out a buggy update and your only way out is to either downgrade to the earlier stable build or install a newer beta update package. And all this could be carried out by installing the firmware via ADB Sideload on your Oculus Quest 2. So without any further ado, let’s check out how this could be carried out.
How to Install Firmware via ADB Sideload in Oculus Quest 2
The below instructions are listed under separate sections for ease of understanding. Make sure to follow the same sequence as mentioned. Droidwin and its members wouldn’t be held responsible in case of a thermonuclear war, your alarm doesn’t wake you up, or if anything happens to your device and data by performing the below steps.
STEP 1: Install Android SDK
First and foremost, you will have to install the Android SDK Platform Tools on your PC. This is the official ADB and Fastboot binary provided by Google and is the only recommended one. So download it and then extract it to any convenient location on your PC. Doing so will give you the platform-tools folder, which will be used throughout this guide.
STEP 2: Download Oculus Quest 2 Firmware
Next up, get hold of the firmware that you wish to install onto your Oculus Quest 2 via ADB Sideload. You may download the firmware version 43 from here: q2_ptc_37314400736000000.zip. Once downloaded, transfer it to the platform-tools folder on your PC. Likewise, rename it to something shorter [such as rom.zip] so that it becomes easier to type in the command window.
STEP 3: Boot Oculus Quest 2 to ADB Sideload Mode
STEP 4: Install Firmware via ADB Sideload in Oculus Quest 2
That’s it. These were the steps to install the firmware via ADB Sideload in Oculus Quest 2, If you have any queries concerning the aforementioned steps, do let us know in the comments. We will get back to you with a solution at the earliest.
Oculus Quest 2 Black Screen Issue: How to FixOculus Quest App Sharing Not Working: How to FixHow to FixOculus iOS App Crashing/Not Opening on iPhone
If you are unable to boot the VR to the ADB Sideload mode from the recovery mode, then there’s an alternate way to do this job as well. Here’s how- That’s it. If you have any other queries relating to ADB Sideload or this entire discussion, then do drop them in the comments section below. Rounding off, here are a few other ADB Sideload guides that are worthy of your attention-
How to Install Custom ROM on Android via ADB SideloadHow to Use ADB Sideload in Android via Recovery [Stock and TWRP Recovery]ADB Sideload not working: Cannot Read File [Fixed]How to Sideload Apps on Samsung Galaxy Watch Wear OS
About Chief Editor