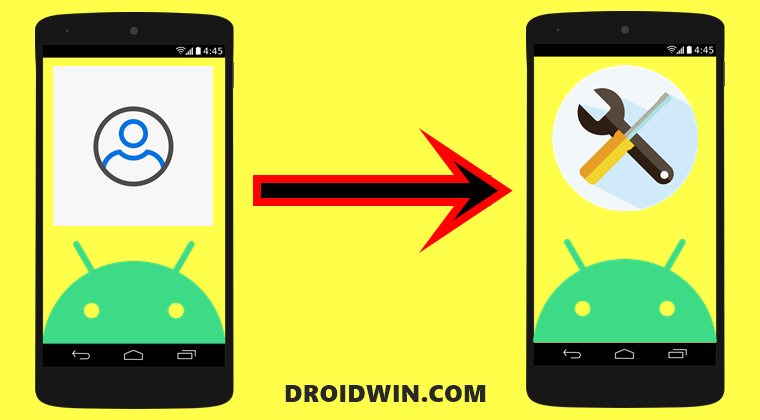For example, Dialer and Messaging are the system apps. So when apps have been nearly categorized into two different sections, why is there a need to interchange their domains? In other words, why should you convert any User App to System App via Magisk? Well, it’s mostly due to the plethora of benefits that it brings in with itself. Let’s check out some of the most useful ones, after which, we will also list out the detailed instruction steps to carry out this conversion. So without further ado, let’s get started.
Why Should I Convert a User App to System App
One major reason why users prefer to carry out this conversion is the plentitude of perks associated with it. First and foremost, that app would straightaway get higher administrative level privileges and much more freedom to work upon. This would automatically be a boon for battery optimizers apps such as Greenify. Along the same lines, these apps would also be enjoying a higher degree of security. This is because system apps cannot be easily uninstalled from your device (it requires the usage of ADB Commands). Likewise, all these goodies would be welcomed with open hands by those apps that continuously function on your device, such as a custom launcher. As far as the updates of these apps are concerned, well you could easily update them normally from the Play Store. The only thing that you should keep in mind is that you should only convert a trustworthy user app to a system app via Magisk. This is because since that app would now be enjoying a much greater degree of freedom, untrusted apps could exploit this power in the wrong direction as well. So keeping this point in mind, let’s get started.
How to Convert any User App to System App via Magisk
Well, it goes without saying that you will need to have a rooted Android device. If you haven’t done so, then please refer to our guide to Root Android via Magisk patched boot.img (without TWRP). Once you have check-marked this requirement, you may proceed ahead with the below instructions: NOTE: If you wish to convert more than one app to a system app via Magisk, then type in their positions separated by spaces in a single line. For example, using the screenshot after Step 10 as a context, typing in 2 12 16 will convert Duo, Snapchat, and Zoom to system apps.
How to Verify if App has been Converted to System App
To check if the user app has been converted to the system app, let’s just carry out a simple step. Simply head over to that app’s App Info page and you would no longer see the Uninstall option, rather it would have been replaced with the Disable button. This signifies that the app has been successfully converted to a System app. To perform a slightly more technical test, you may use a File Explorer app and browse to the location where the app has been installed (in our case, that will be /system/app). There you should find a folder by the name of that app’s package name, which in my case is pl.solidexplorer2 for the Solid Explorer File Manager app. That’s it. So with this, we round off the guide on how you could convert any user app to a system app via Magisk. If you have any queries concerning the aforementioned steps, do let us know in the comments. We will get back to you with a solution at the earliest.
About Chief Editor