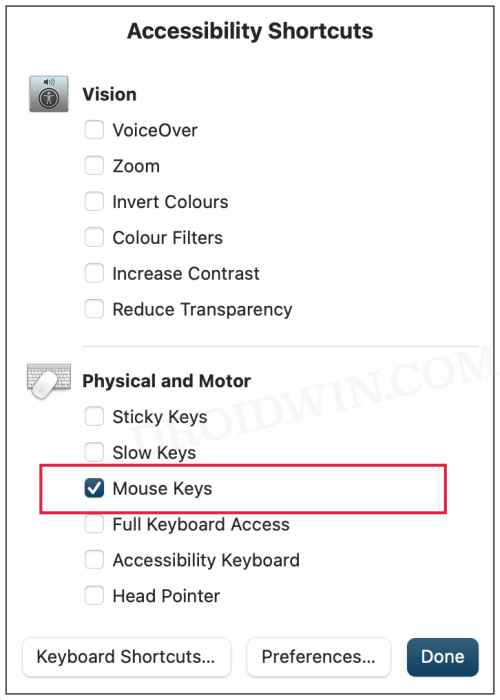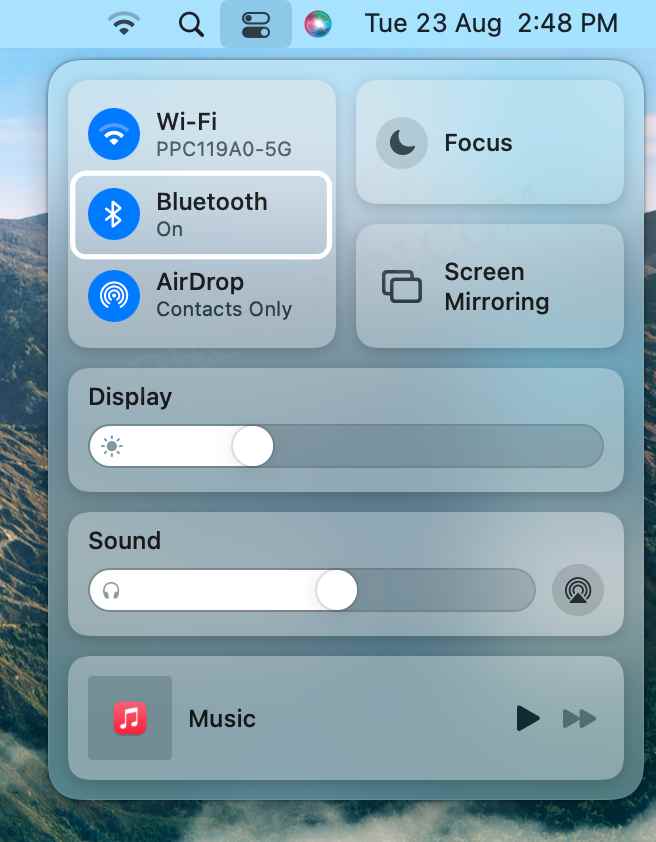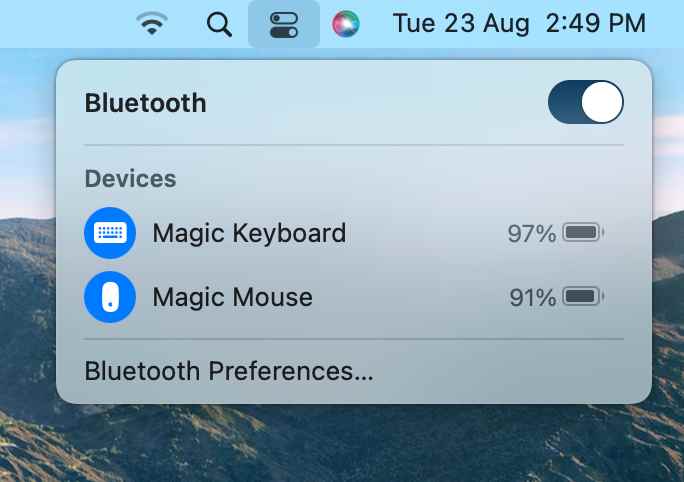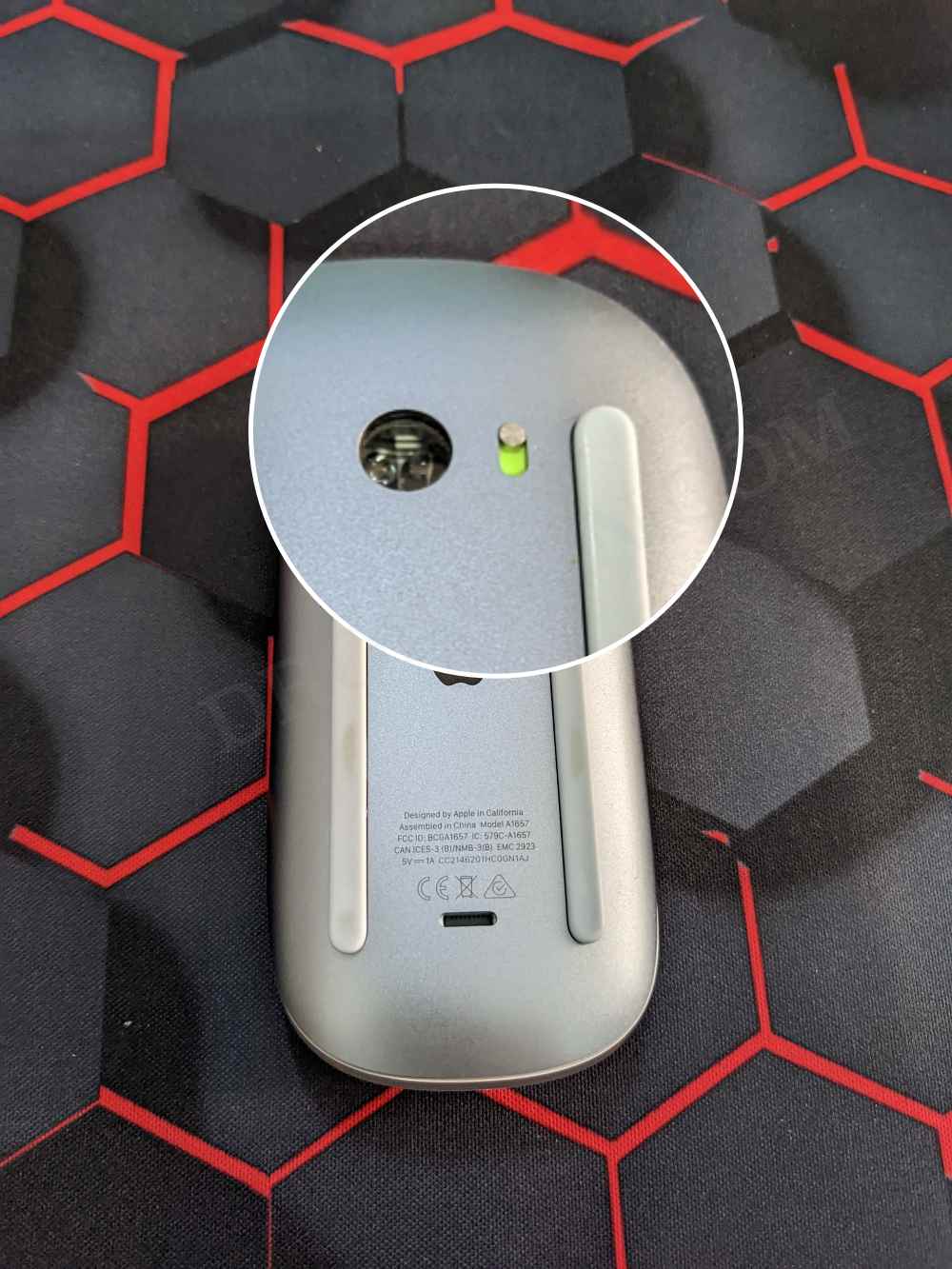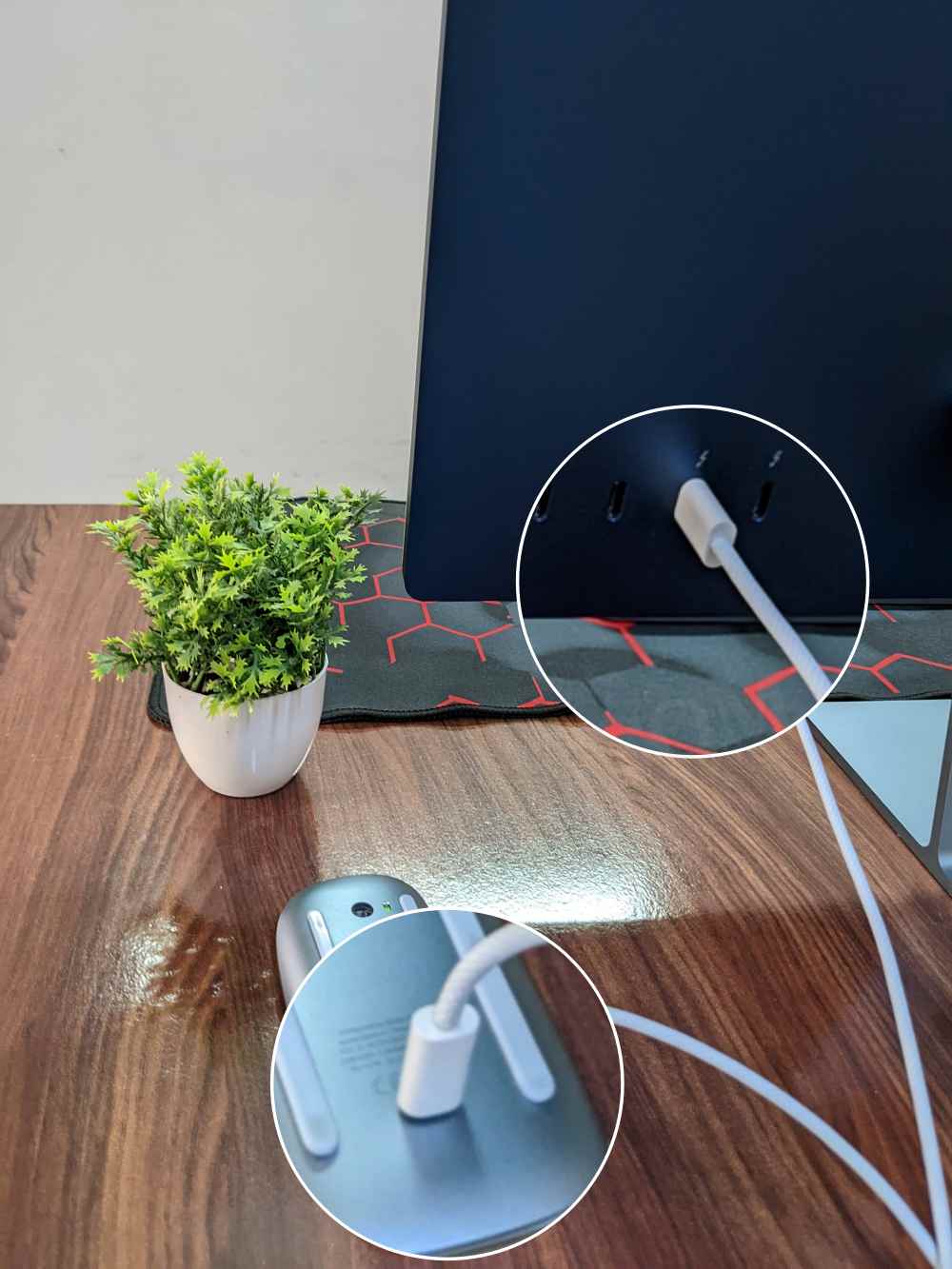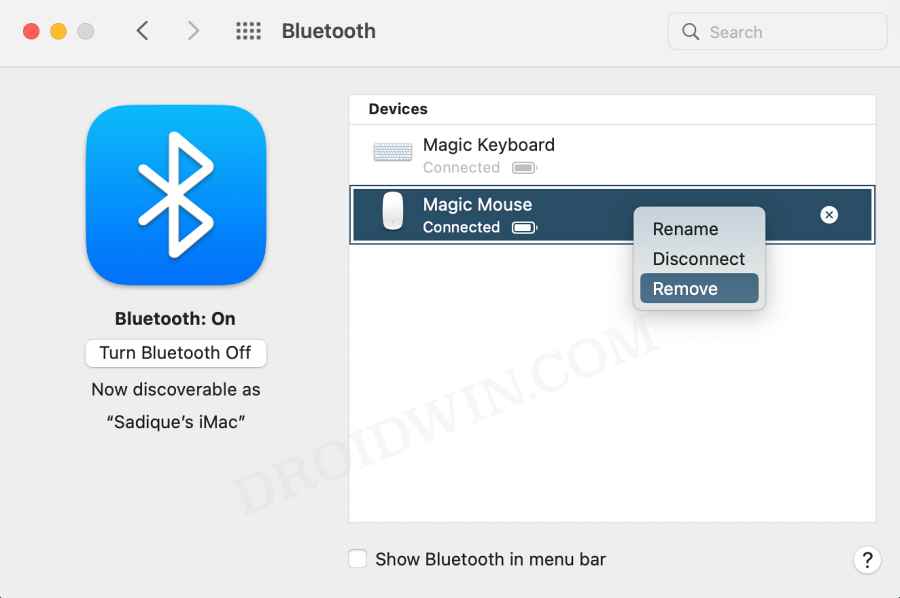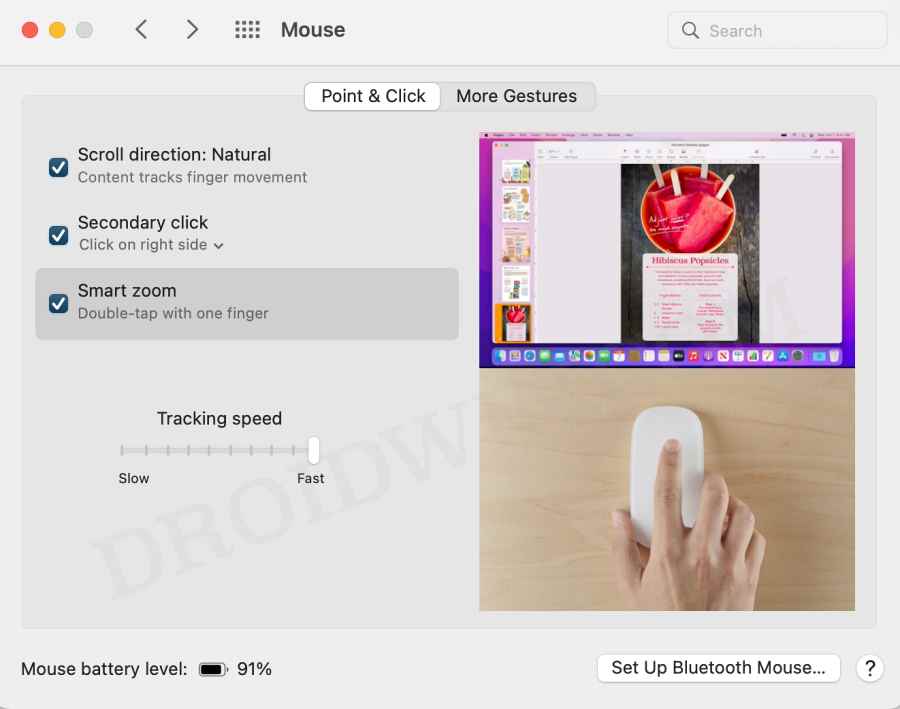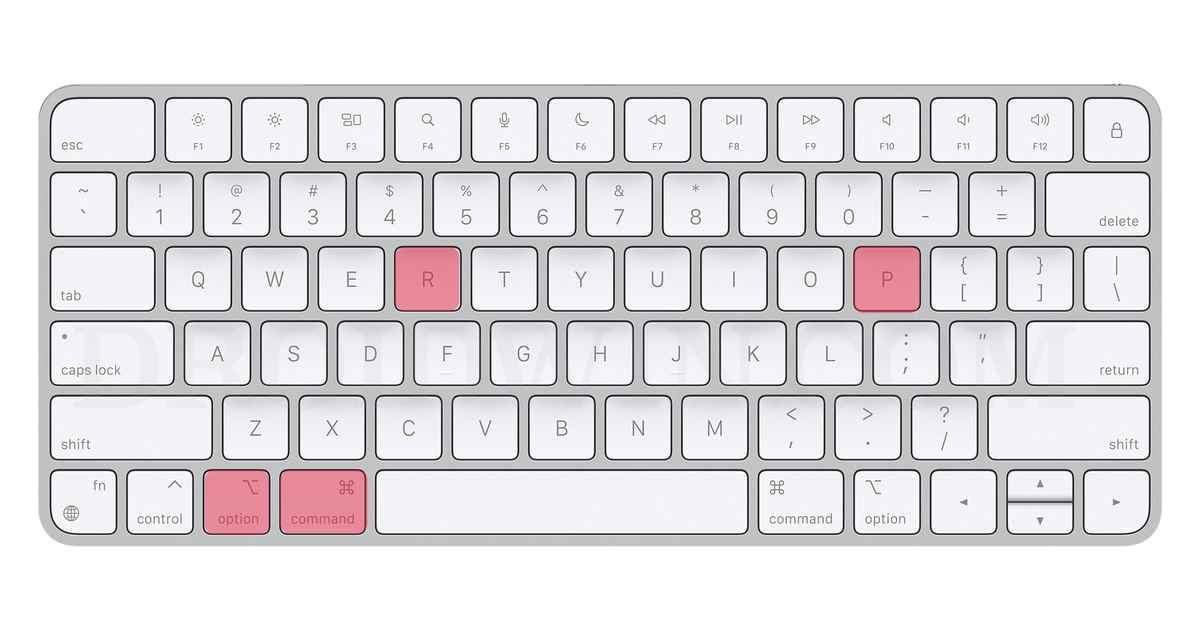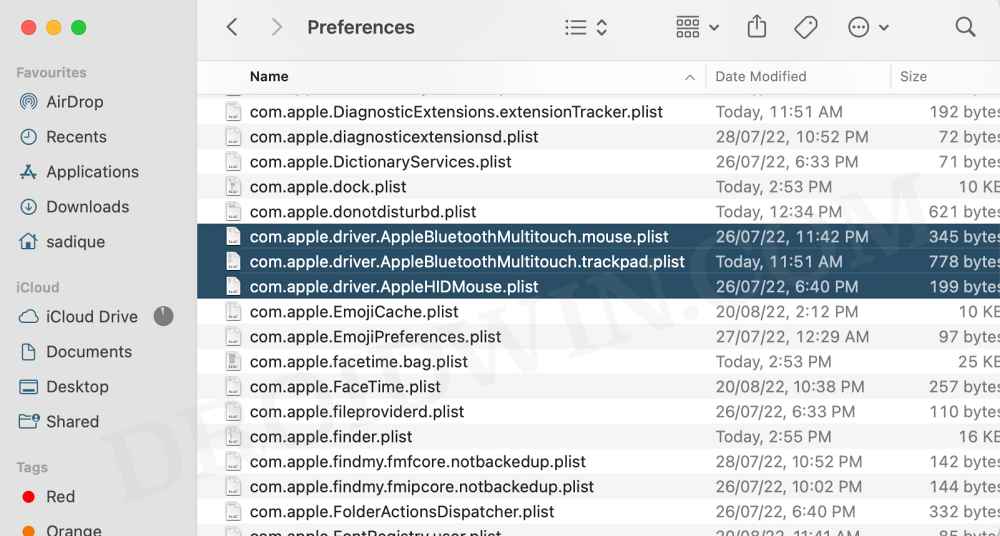With the support for numerous gestures, including the likes of switching between pages or tabs, scrolling up or down, and zooming in and out, the first and second iterations of these mouse have really streamlined our workflow. However, in spite of all the goodies attached, they aren’t free from their fair share of issues either. Numerous users have voiced their concern that their Apple Magic Mouse 1 or 2 is either not working or is performing with lags. If you are also in the same boat, then this guide will make you aware of numerous workarounds to rectify this issue. Follow along.
How to Fix Apple Magic Mouse not working
Before you start off with the below fixes, we would recommend you enable the Mouse keys accessibility shortcut. This will allow you to control the mouse cursor and perform left/right clicks directly from your keyboard which in turn will come in handy while executing the below workarounds. So press the Option (⌥), Command (⌘), and F5 shortcut keys, checkmark Mouse Keys, and hit OK to enable it.
FIX 1: Toggle Mac Bluetooth
First and foremost, you should consider disabling and re-enabling the Bluetooth on your Mac. This will disable the existing connection and would create a new one, which in turn might rectify the underlying issue as well. So let’s give it a try and check out the results.
FIX 2: Turn Off/On Mouse
As the sarcastic saying goes in the troubleshooting domain- “have you tried turning off and on the device”? Well, let’s now put this fix to the test on a serious note and check out the results.
FIX 3: Recharge/Replace Battery
While both the iteration of the mouse are wireless but they have a major differentiating factor when it comes to their recharging. Whereas the first one requires the changing of the battery once it is depleted, the second generation could directly be recharged just by plugging it onto your Mac. So if you own Mouse 1, then replace its battery whereas Mouse 2 users should connect their mouse to their Mac via the lighting port for at least half an hour and then check out the results.
FIX 4: Pair your Mouse Again
Next up, you should consider removing your mouse from the paired devices section of your Mac and then pairing it back again. Here’s how it could be done:
FIX 5: Tweak Mouse Preferences
If your mouse is not performing along the expected lines, its cursor movement is quite slow or laggy, or its gestures are not working, then its underlying settings might be conflicting with the proper functioning of the mouse. Therefore, you might need to tweak them a little bit, as instructed below.
FIX 6: Reset Bluetooth Module
In some instances, your mouse might not be able to establish a successful connection with your Mac due to the latter’s Bluetooth module being corrupted. In such cases, you will have to reset the Bluetooth module on your Mac, using the instructions given below.
FIX 7: Reset NVRAM
Both M1/M2 and Intel-based Macs come with NVRAM [Non-Volatile Random Access Memory) which holds information about the configuration of your Mac. They store information related to your desktop settings, mouse, keyboard, time zone, and display resolution, among others. So if this stored data gets corrupted, then its associated hardware or software component might not be able to perform as expected. Therefore, you will have to reset the NVRAM, using the instructions given below:
FIX 8: Delete Mouse Configuration Files
If none of the aforementioned methods managed to work out in your favor, then it might be the case of your mouse’s preferences and configuration settings getting corrupted. To rectify it you will have to delete its config file [Property List-PLIST] and let the OS recreate it from scratch. Here’s how it could be done: That’s it. These were the numerous methods that shall help you fix the issue of the Apple Magic Mouse not working. If you have any queries concerning the aforementioned steps, do let us know in the comments. We will get back to you with a solution at the earliest.
How to Create a New Text File in a Folder on Macnsmb.conf file missing from Preferences or Etc folder on Mac [Fixed]Netbiosd High CPU Usage on Mac: How to FixSMB Samba Share not working in macOS Monterey: How to Fix
About Chief Editor